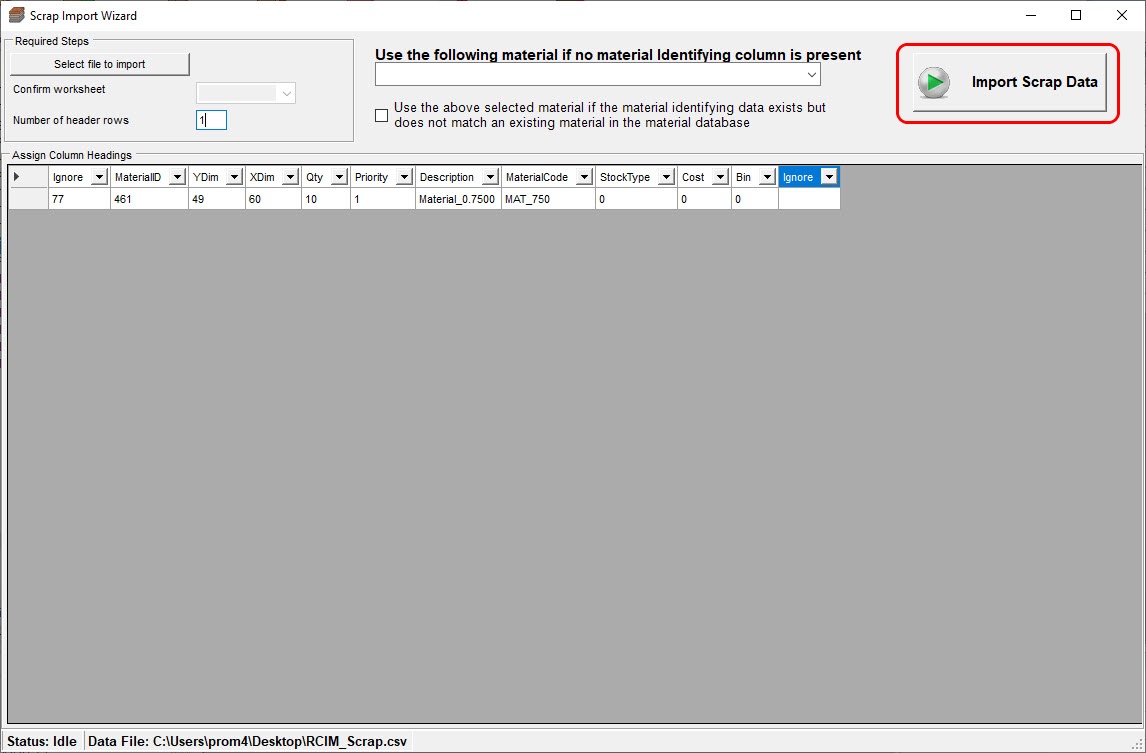Use this option when bringing materials into Router-CIM Automation Suite from either a Comma Delimited or Spreadsheet file or from an Automation export file.
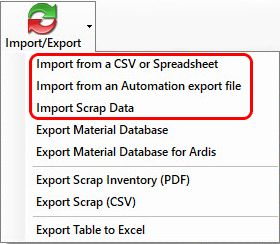
Import from a CSV or Spreadsheet
This window will allow you to import materials into the material database from a saved Excel Spreadsheet (.xls), Comma Delimited file (.csv). The fields for each column are user definable except in the case of the Automation Material database file, which will fill in the fields automatically.
Selecting the 'Use RCIM Output Format' would preset the columns to match the 'Export Table to Excel' option. If you did not use the 'Export Table to Excel' option, uncheck this feature.
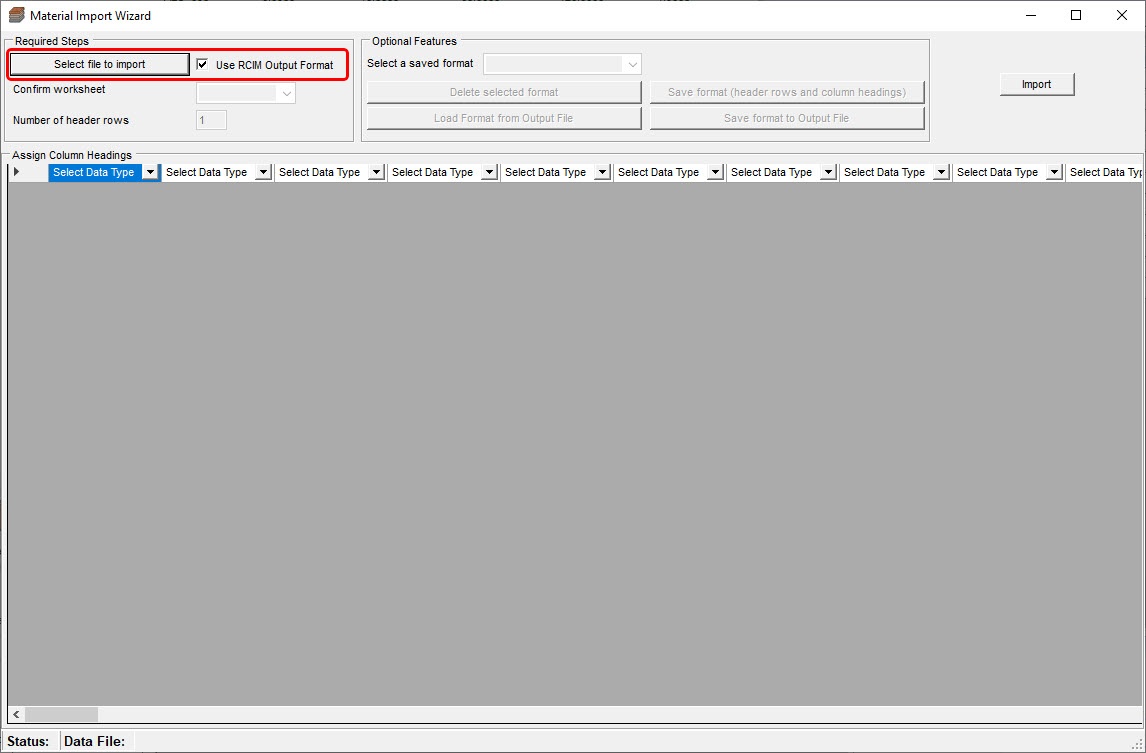
Once you have selected the correct Excel Spreadsheet (.xls), Comma Delimited file (.csv) from the File Explorer and selected open, you will need to define each column so that Router-CIM Automation Suite will know where to put the information:
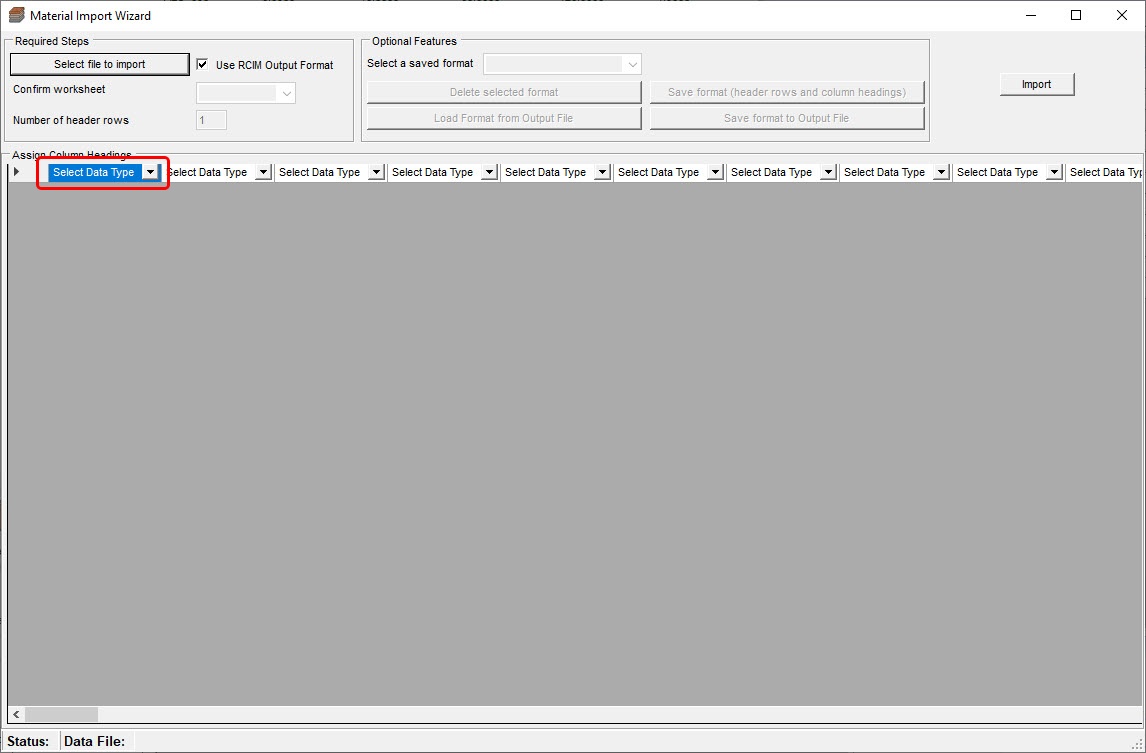
The available data types for each field are:
•Material Description
•Material Code
•X-Dim
•Y-Dim
•Thickness
•Min. Drop Off X
•Min. Drop Off Y
•Bridge Width
•Left Edge Allowance
•Right Edge Allowance
•Top Edge Allowance
•Bottom Edge Allowance
•Irregular Stock Edge Allowance
•Rotation
•Cut Scrap
•Use Scrap
•Inventory Scrap
•Scrap Cut Distance from Part X
•Scrap Cut Distance from Part Y
•Scrap Cut Extension
•Material Handling Code
•Attribute 1
•Attribute 2
•Attribute 3
•Attribute 4
•Attribute 5
•Attribute 6
•Attribute 7
•Attribute 8
•Attribute 9
•Attribute 10
•Z0 is top
•Cost
•Nest Type (0; Priority;1:Price;2:Yield)
•Jobs per Cart
•Open Cart Threshold
•Quantity
•Priority
•Alt. Materials Decrease Quantity
•Ignore
•Disable Scrap
•Scrap Cut Definition
•Skeleton Offset Distance
•Skeleton X Spacing
•Skeleton Y Spacing
•Skeleton Equal Spacing
•Skeleton Equal Spacing X
•Skeleton Equal Spacing Y
•Enable Skeleton
•Inventory to Different Material
•Inventory to Different Material Swap Axis
•Inventory Scrap to Different Material
•Material GUID
•Veneer Match
When you have defined the columns, you can save the column setup by selecting 'Save Format (header rows and column headings)'. This will prompt you to assign a name for the format so that it is available for future imports if needed.
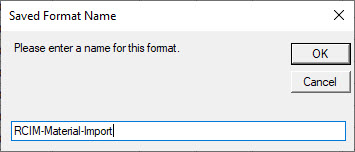
The next time you import, you can select the format from the drop-down area.

Once the columns have been defined, select the 'Import' button:
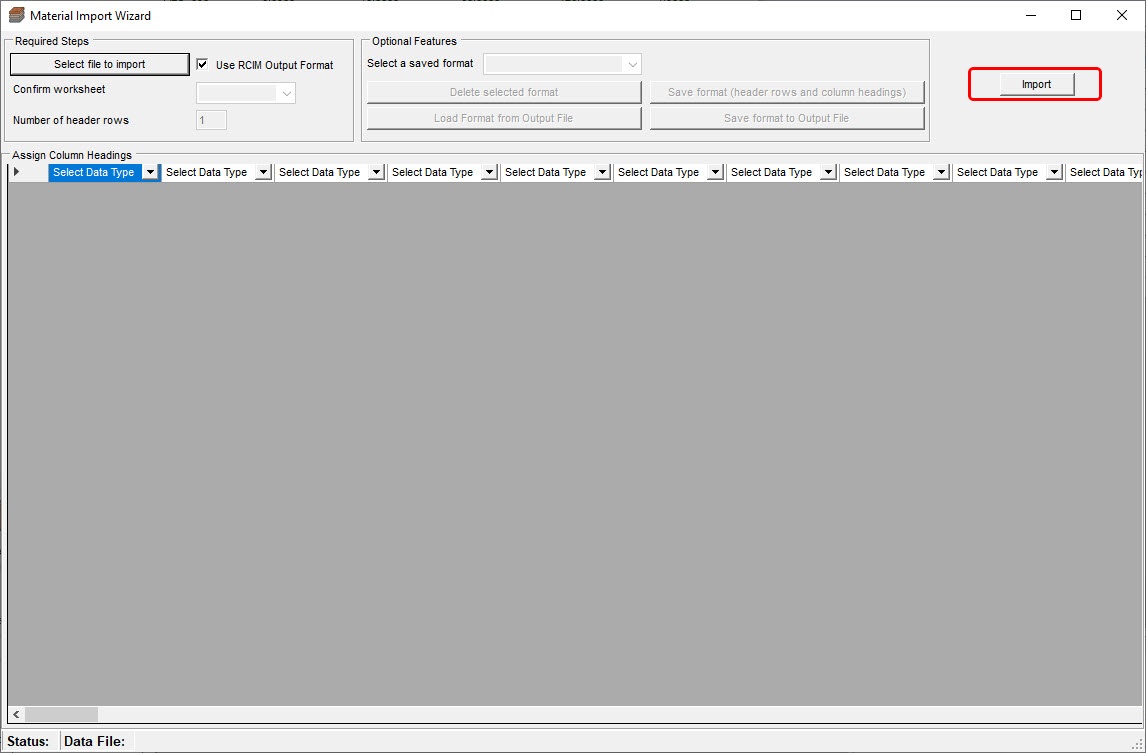
Import from an Automation Export File
If you are importing from an Automation export file, once selected, a windows browser will open allowing you to select the appropriate .MTL file to import.
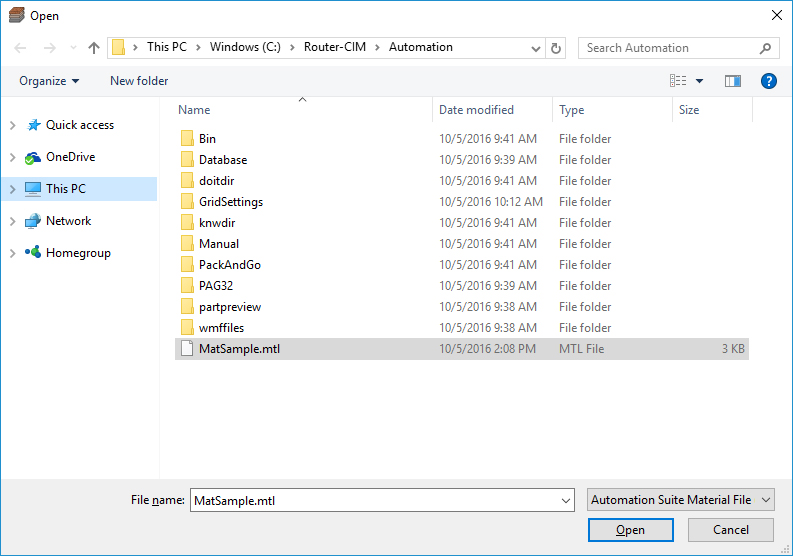
Once you select 'Open' Router-CIM Automation Suite will import the MTL file. If no materials need to be overwritten, you will see this:
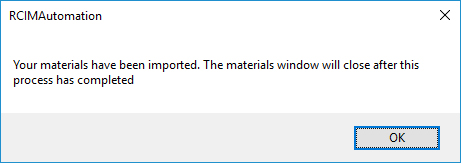
If the material is already in the database, Router-CIM Automation will overwrite the material currently in the database:
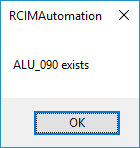
Import Scrap Data
This window will allow you to import scrap materials into the material database from a saved Excel Spreadsheet (.xls), Comma Delimited file (.csv). The fields for each column are user definable.
Choose 'Select File to Import' and select Excel Spreadsheet (.xls), Comma Delimited file (.csv) that you want to import.
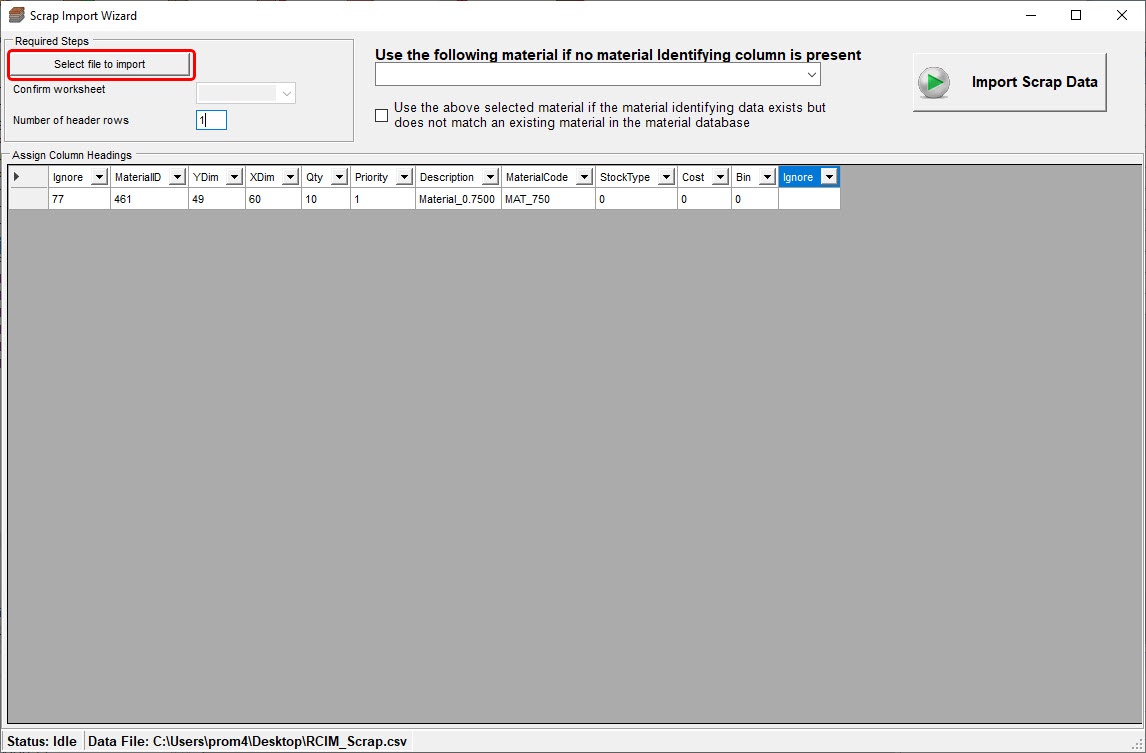
Adjust the column headings and header rows to configure the import wizard.
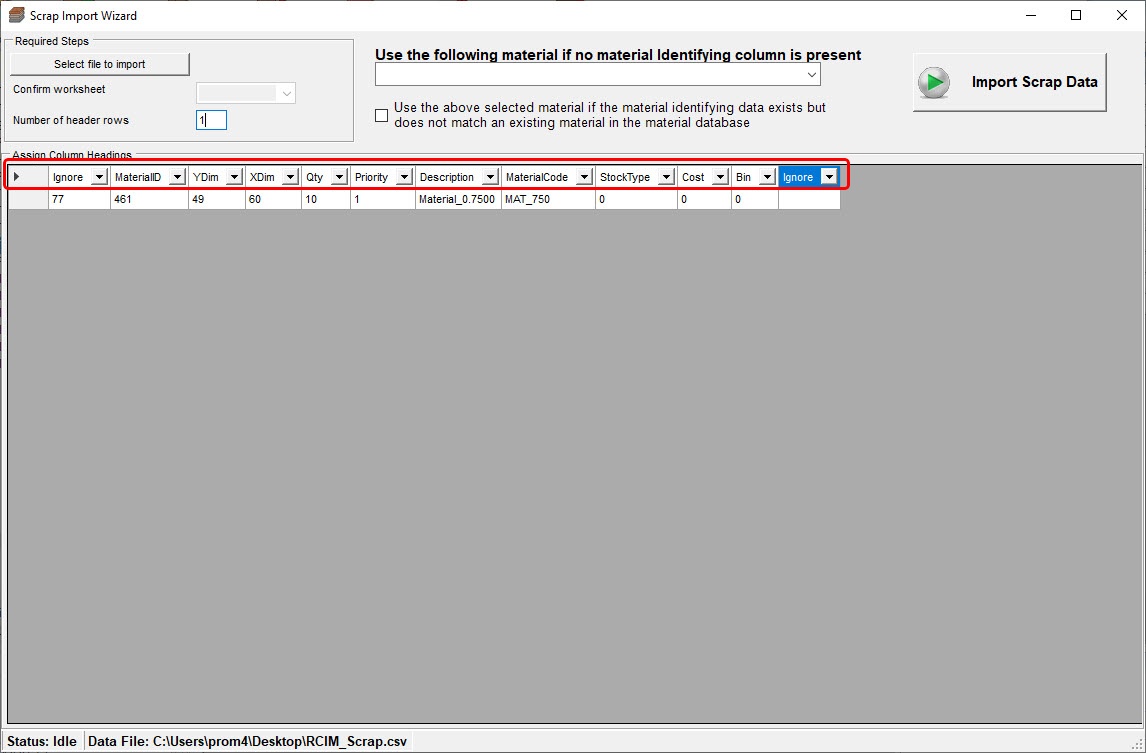
If no Material ID is present, select the material from the drop-down for where Router-CIM should import the scrap material.
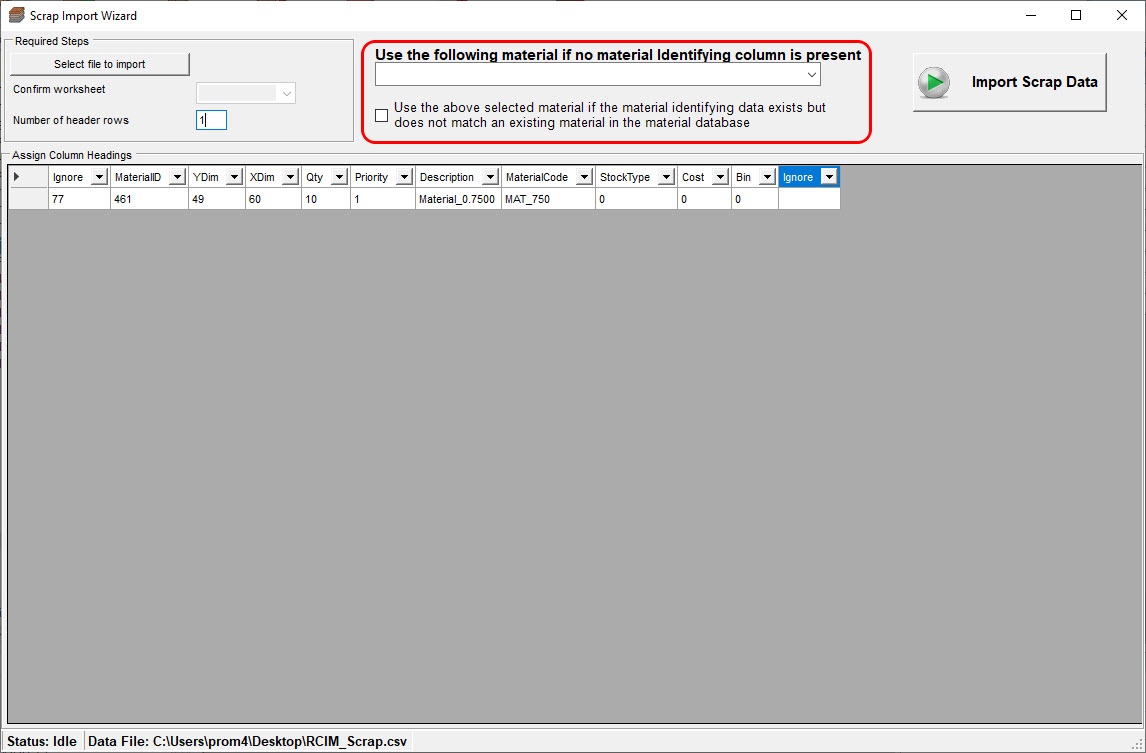
Select 'Import Scrap Data' when finished.