The NCVAR File Editor allows you to change the NCVARs (NC Variables) that control certain items in the Router-CIM software.
Changes include:
For more information on the types of NC variables that can be changed or added, click here.
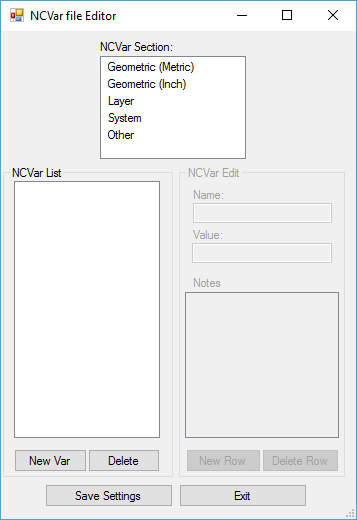
How to Change a Variable using the NCVAR File Editor:
To change a variable using the NCVAR File Editor, you will first need to find the variable you would like to change under the appropriate section.
For more information on the types of NC variables that can be changed or added, click here.
The sections available are:
Geometric (Metric)
Geometric (Inch)
Layer
System
Other
Once the variable is located, select on the variable name in the left hand column. For this example, we will use the *3DTAB* variable under the System section:
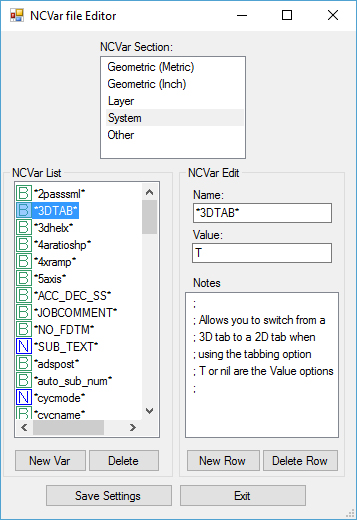
To change the value, select the Value field in the right column and type in the new value you would like to use:
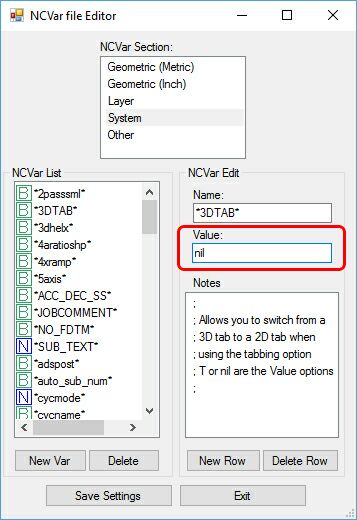
Once you have entered the appropriate Value in this field, make sure to select on a different field such as Name in order for the file to be updated.
When all the changes have been made that are needed, simply select the 'Save Settings' button and the changes will be saved:
Note: Selecting the 'Save Settings' button will also close the NCVAR File Editor
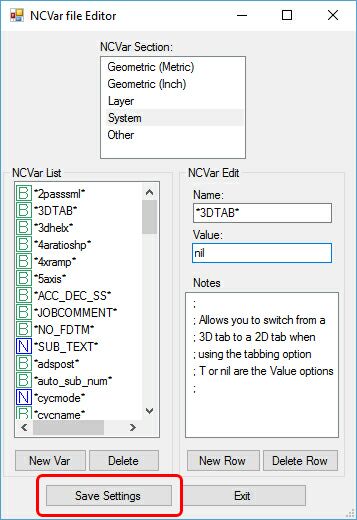
If you do not want to save your changes, simply select the 'Exit' button and the NCVar File Editor will close without saving any changes.
How to Add a Variable using the NCVAR File Editor:
To add a variable using the NCVAR File Editor, you will first need to select the appropriate section to add the variable to.
For more information on the types of NC variables that can be changed or added, click here.
The sections available are:
Geometric (Metric)
Geometric (Inch)
Layer
System
Other
Once the section is selected, select on the 'New Var' button. For this example, we will use the *SMLSIZE* variable under the Geometric (Inch) section:
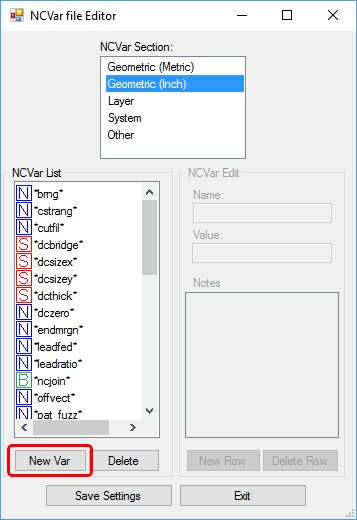
When the 'New Var' button is selected, you will see the right column become active:
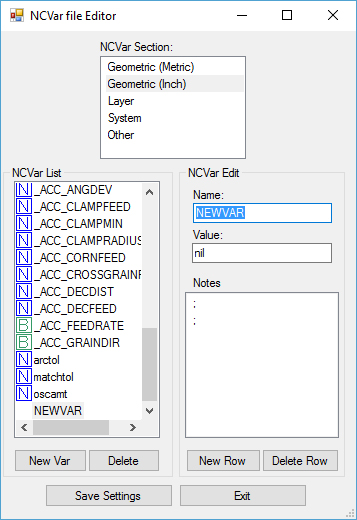
Type in the name of the variable you want to add exactly like it is stated in help manual and add the value that you want the variable to be set to:
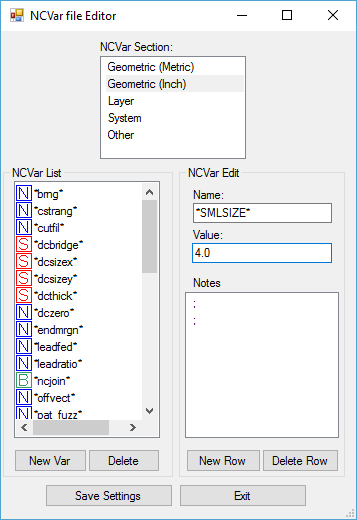
Once you have completed entering the variable name and value, select the 'Save Settings' button in order for it to be added to the list.
How to Delete a Variable using the NCVAR File Editor:
To delete a variable using the NCVAR File Editor, you will first need to select the appropriate section that has the variable you want to delete. Highlight the variable and select the 'Delete' button:
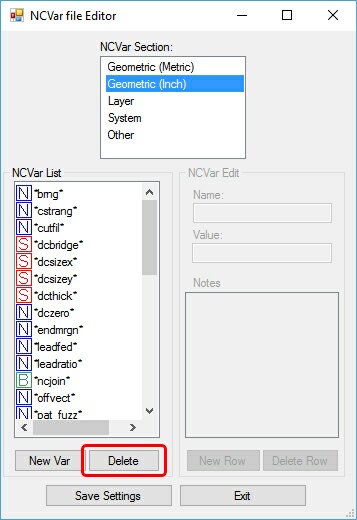
How to Add a Note to a Variable using the NCVAR File Editor:
When adding an NCVAR variable, take care in including a Note so that it can be referred to later for more information.
To add a note to a variable, you must first select the variable you want to add the note to:
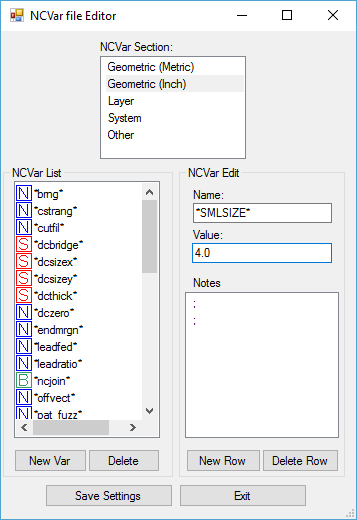
Highlight the semicolon in the row that you want to add a note UNDER and select the 'New Row' button:
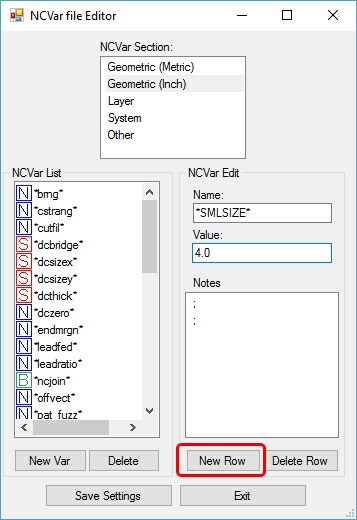
This will add a row under where you have selected. Select on this row to edit by doing a slow double click:
Note: When adding a note to a row, DO NOT delete the semicolon.
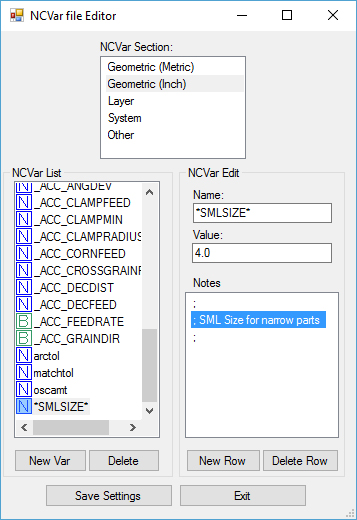
When the appropriate note has been added, select the 'Save Settings' button and your note will be entered.
How to Delete a Note to a Variable using the NCVAR File Editor:
If you need to delete a row from the Notes section, highlight the row and select the 'Delete Row' button:
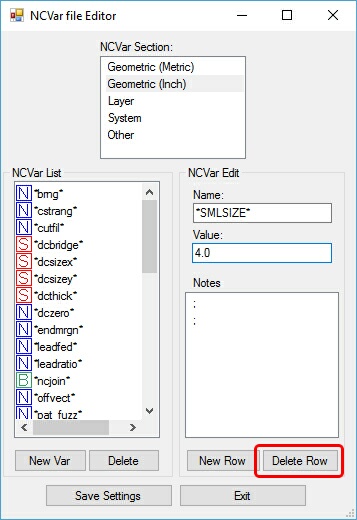
When the appropriate note has been deleted, select the 'Save Settings' button and your note will be changed.