The General Settings are miscellaneous settings that affect how Router-CIM Automation Suite runs and looks, and do not fit into the other categories of settings. Each one will be documented, and you can click on the area of the picture to be taken to that section's description.
Maximize AutoCAD Window During Processing
Checking this box will force AutoCAD to be maximized (take up the whole screen) while Router-CIM Automation Suite is processing a job.
Removing the check from this box will allow AutoCAD to run at whatever the last saved size of the AutoCAD window was when last run.
Checking this option will turn on an additional section to the status window that runs when processing a job. This option is only for debugging procedures and will only be used when directed by CIM-Tech.
Turning this option on will allow the creation of code to handle the Material Handling Systems if your machine is equipped with one. See you post processor application notes for more information regarding the specific code for your material handling system.
Enable Second Shift Features for All Jobs
This is an advanced option available when you have a special program enabled called Second Shift. This option will turn on those special features for any job created or run. For more information contact CIM-Tech.
Include Dynamic Variables Generated from Materials
Checking this option will force a dynamic variable to be created for each material with the material thickness as the value in the dynamic variable.
Retain Continuous Sheet Numbering from Job to Job (On/Off)
This option will set the job id in the NC code files to be continuous from job to job. The numbers start at 1 and run to 9999 and then will start over. You can force them to restart by un-checking this box and then running a job. Checking this box will force a continuous count to occur on each NC program until it reaches the top number (9999). Otherwise each job run starts with the first sheet as 001 and the second sheet as 002, etc.
Continuous Job ID setting requires:
1) Labels to be ON under File > Settings
2) Display repeated layouts OFF on Nesting Tab of job
3) Reset sheet counter per material OFF on Printing and Labels tab of job
Checking this box will make Router-CIM Automation Suite show the part properties window whenever you add a new part to a job (this was the version 2007 and older behavior). The default behavior is to add the part without showing the properties window.
This setting will have an option to change the AutoCAD version for Router-CIM Automation Suite if you have more than one version of AutoCAD installed on the computer that Router-CIM Automation Suite is running on. For currently supported AutoCAD versions, please review the 'System Requirements' section.
Automation will set this for you if only 1 version is installed on your system, and no other choices will be available.
Selecting this pull down list will change the Router-CIM Automation Suite interface to one of the supported languages, currently that is English. Other languages are pending and will be installed in later updates.
Turning on this option will disable the part preview window in Router-CIM Automation Suite so no part preview will be shown when a part is selected. This could allow some slower systems or systems with unsupported graphics cards to move through parts faster.
Disable Custom Add Part Dialog
Turning on this option will disable the custom add part dialog box when selecting the 'Add Parts' button. Use this feature for less graphics dependent computer systems.
Put Folders at the top of the Job Tree
Turning on this option will place the folders shown in the 'Job Tree' at the top of the column when sorted.
![]()
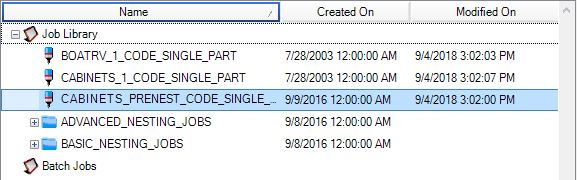
![]()
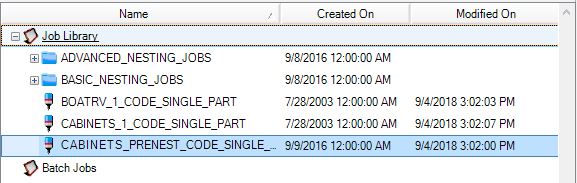
The material display options of Material Code or Material Description relate to the way the materials are shown in the part window of a job.
Setting the option to Material Description will show the material as the text description listed for the material:
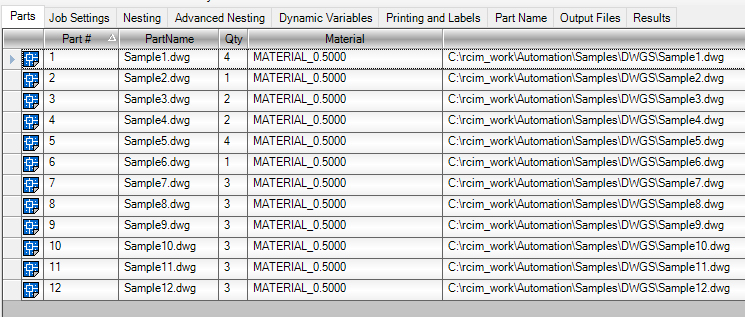
Where setting the option to Material Code will show that same material listed by the material code which is a maximum of 8 characters:
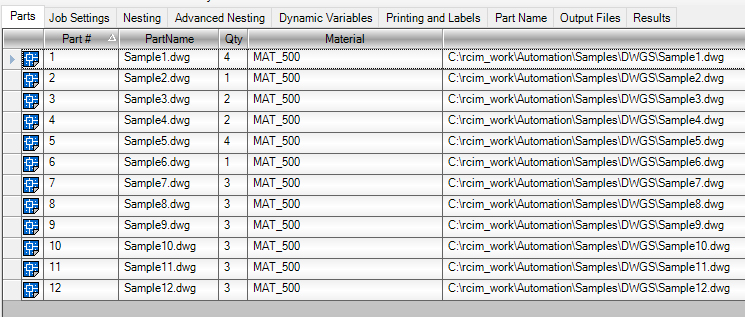
When making a Pack and Go file, you can have either ALL the materials in the whole database packaged into the Pack and Go file, or just the materials that relate to the job you are packing.
If this option is checked, the Router-CIM Automation Suite hardware lock will need to be located on the computer that is running Router-CIM Automation Suite. If this option is not checked, the hardware lock could possibly be located on another computer, and if it is on the same TCP/IP network then Router-CIM Automation Suite should find it and use it, provided it is not in use by another computer running Router-CIM Automation Suite. Installing the lock on the computer running Router-CIM Automation Suite is by far the most reliable means of insuring that no hardware lock issues occur.
1) Locally Attached Lock: The USB hardware lock for Router-CIM would need to be connected to the local programming computer
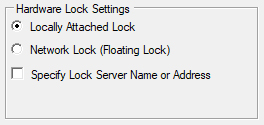
2) Network Lock (Floating Lock): The USB hardware lock for Router-CIM can be connected to a server or other computer as long as they are on the same network.
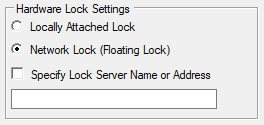
3) Specify Lock Server Name or Address: The USB hardware lock for Router-CIM can be connected to a server or other computer but if they are on different networks/subnets, you would need to select 'Specify Lock Server Name or Address' and specify the Server Name or IP Address.
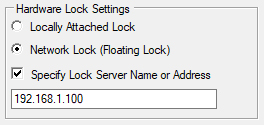
This field shows the path and name of the Touch and Print Label file.
When processing a job, you can select the order in which Router-CIM Automation Suite processes the parts.
1) Part Number: This will process the parts according to the Router-CIM part number assigned with the lowest number being processed first
2) Material: This will process the parts according to the material the part is assigned. The material order is alphabetical. This setting is ideal for Just In Time nesting or Cloud Nesting (Advanced Nesting Module).
Default Material for New Materials
The material selected in this field will be used as the default parameters for when creating a new material.
Default Material for Import Wizards
The material selected in this field will be used as the default material when using the import wizards and no material is defined.
The material selected in this field will be used as the default material when "New Job" is selected.