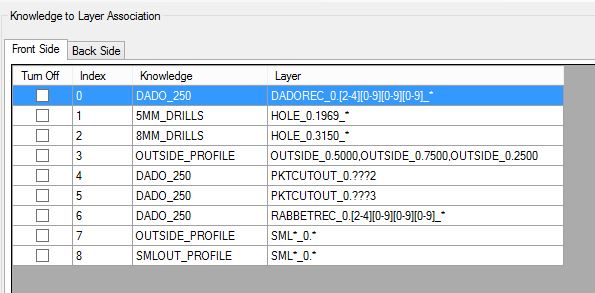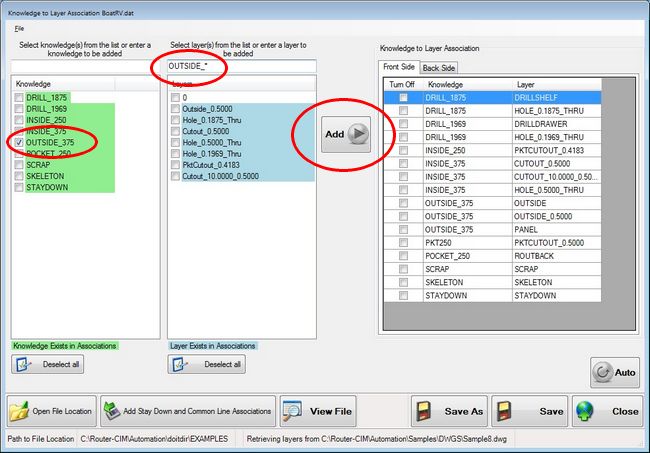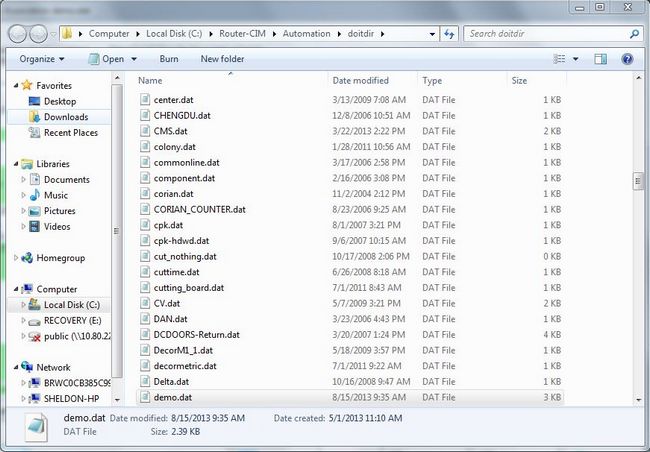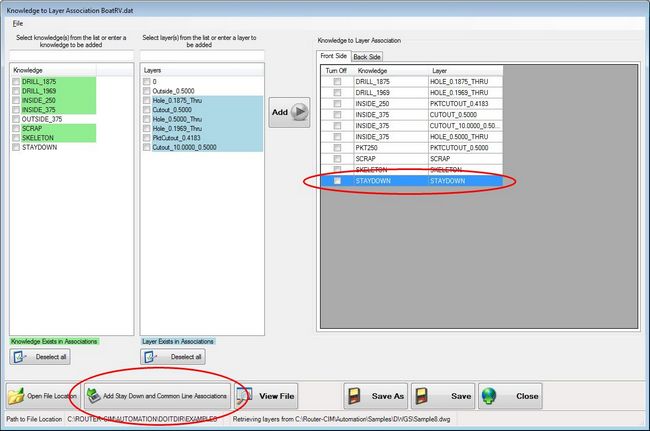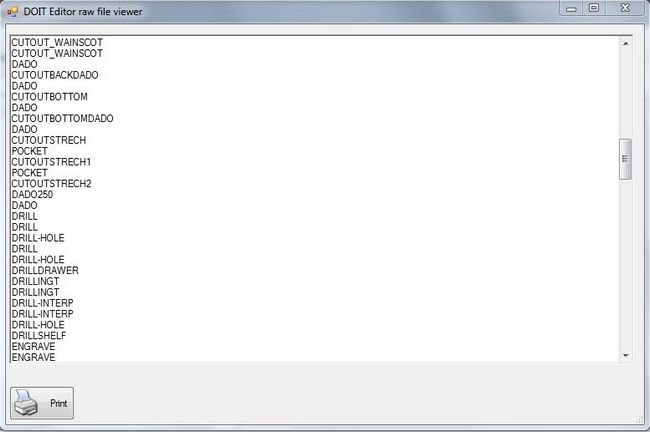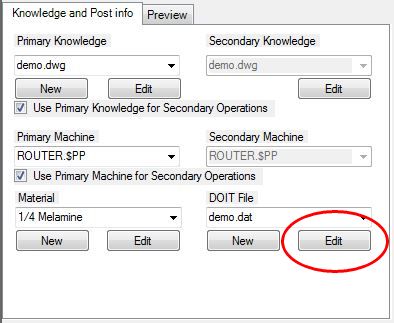
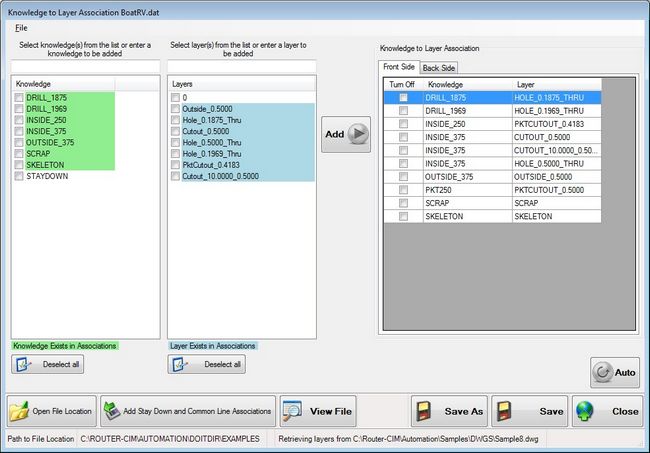
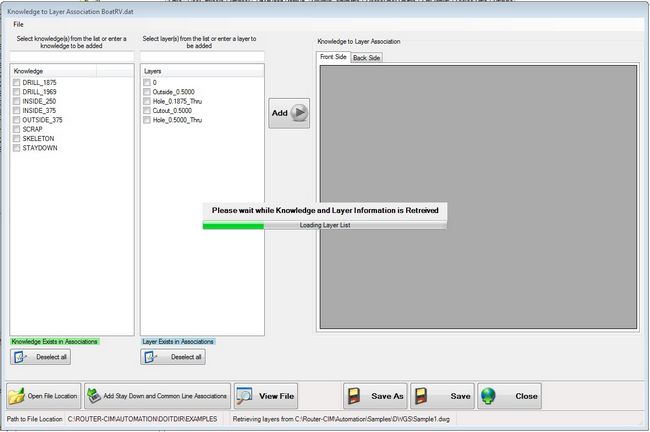
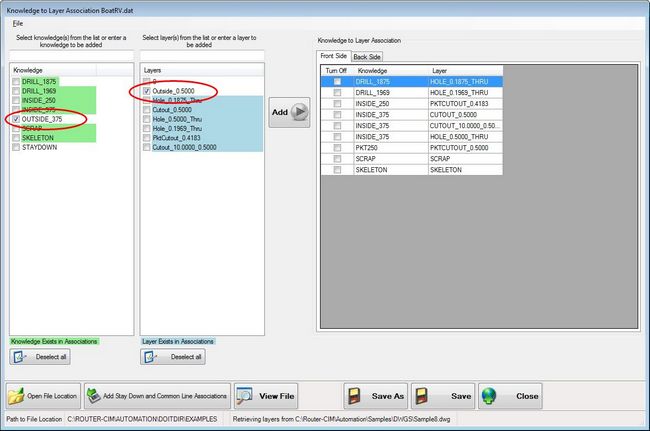
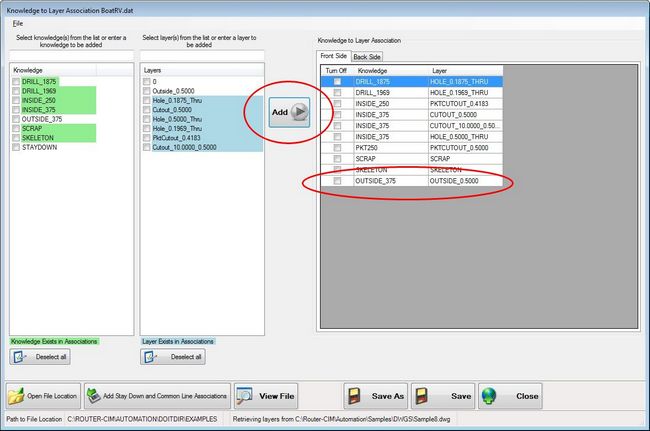
Wildcard |
Description |
* |
The * (asterisk) is a way to ignore/discard any information that comes after it. An example would be if you were trying to associate the same knowledge to a layer called OUTSIDE_0.2500, OUTSIDE_0.5000 and OUTSIDE_0.7500, you could simply type in the layer text box OUTSIDE_0.* and associate this to the correct knowledge. As long as OUTSIDE_0. is at the beginning of the layer name, the rest of the layer name will be ignored. |
Multiple * |
You can also use multiple asterisks in order to filter out portions of a layer name. An example would be if you wanted to drill all holes that were any diameter from 0.2 to 0.29 and 0.5 inches deep with a 0.25 drill bit. If your layers included the diameter and depth, you may end up with many layers depending on how the circle was drawn. You can use multiple asterisks to accommodate this situation like HOLE_0.2*_0.5*. Associating your 0.25 drill knowledge to this layer would cover all circles drawn from 0.2 to 0.2999 and had depths of 0.5 to 0.5999.
To summarize, if multiple asterisks are used, the association will ignore what is after the first asterisk but then will need to see the continuation of the layer name if there is something present after it. |
? |
The ? (question mark) is defined as a single character. The difference here is that it does not ignore whats after it but only ignores a single character where the ? is found. An example would be if you are using a single digit as a trigger for something to happen. If I have a layer PKTCUTOUT_0.2501 where the final "1" represents picking a different tool. I could associate the correct knowledge to a layer like PKTCUTOUT_0.???1. This would mean that any pocket depth as long as there are 3 characters after the 0. and the fourth character would need to be a "1" in order for this association to happen. |
[ ] |
The [] will allow you to specify a range for a single character. An example would be to associate one knowledge for layers that range from DADOREC_0.2000_0.5000 to DADOREC_0.4999_0.2500 where you were not concerned about the depth.
The knowledge would be associated to a layer like this, DADOREC_0.[2-4][0-9][0-9][0-9]_*. |
, |
The , (comma) will allow you to associate one knowledge to multiple layers in one line of the DOIT file.
For example if I want the knowledge of OUTER_PROFILE to be associated to OUTSIDE_0.2500, OUTSIDE_0.5000 and OUTSIDE_0.7500, you would select the correct knowledge and type in to the text box above layers OUTSIDE_0.5000,OUTSIDE_0.7500,OUTSIDE_0.2500 and select the ADD button. This one association will cover all three of the layers. |