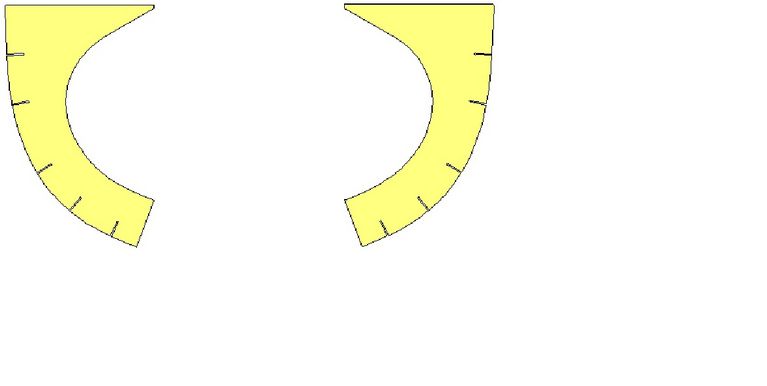MirrorPart is basically the same as SavePart except in this case, for every part saved, an additional mirrored image of the part will be saved as well.
Likewise, the part has to be drawn first before the MirrorPart command can be used.
The following will appear sequentially at the AutoCAD command prompt:
MirrorPart : Part Name <>:
Part Quantity <1>:
Require to save holes in Part? (Y/N)<Y>:
Insertion Point:
Select objects:
Part Name <xxx_M>:
Proceed to mirror another Part? (Y/N) <Y>:
Parts Name <>:
This is to prompt for the name of the part. (Space and dot characters are not accepted).
File already exists. OK to overwrite? (Y/N): <N>
This prompt will be displayed if the entered part name already exists.
Part Quantity <1> :
Enter the quantity to be nested for the parts.
Require to save holes in Part? (Y/N) <Y>:
This will enable the command to save internal profiles of a part as holes, which may be used to nest other parts.
Insertion Point:
This is the pick-up point of the part as well as the location for label or tag of the part. Insertion point is recommended to be one of the vertices of the part or lies within the geometry of the part. AutoCAD object-snap modes under the OSNAP command, such as Endp or Midp are allowed.
Select Objects:
All the Entity Select modes of AutoCAD are applicable here. You can type W (Window), C (Crossing), R (Remove) or simply pick the required entities to be saved as a part.
If W (Window) is entered at this stage, a dynamic window will be formed to enclose the relevant geometry of the part. All the entities within the window will be saved as an AutoNEST part.
Part Name <TEST1_M>:
By default, the mirror image is given the same name as the original part but suffixed with “_M”. The user has the option to rename it if required.
Proceed to mirror another Part? (Y/N) <Y>:
This prompt will allow you to save and mirror another part without quitting the command.
Example of a part saved by MirrorPart, one in its original orientation and the other its mirrored image :