The Group Knowledge command will allow you to group several cutting conditions into one knowledge block so that all of the operations occur, in order, on a given shape by using one knowledge selection. If, for instance, you wanted to create a pocket of any given size with a roughing tool, finish with a different tool, then chamfer the edges, this can now be completed with a single selection using Group Knowledge.
You can only select Group Knowledge from the Toolbar, the pull-down menu, or typing "GK" on the keyboard. There is no selection from the Control Panel.
Consider the following part.
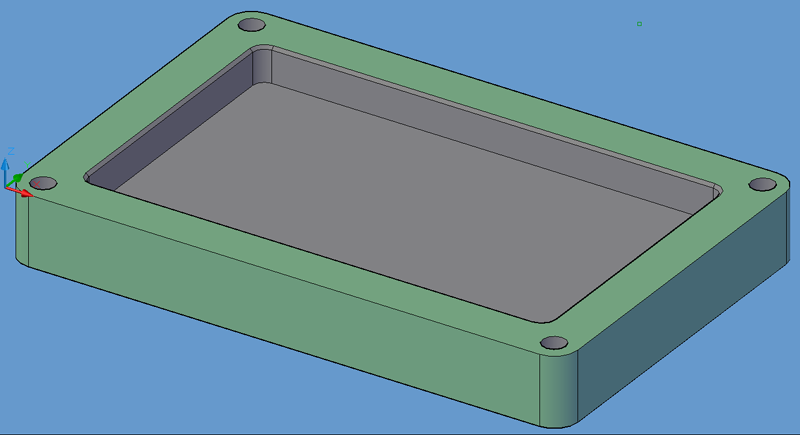
To complete this pocket with the specifications listed above, we need three knowledges. One to rough the pocket, one to finish the pocket, and one to make the chamfer along the top edge of the pocket.
While these could be completed in three operations, if you had several parts to make in this fashion, and they had pockets of varying geometry, then a Group Knowledge is easier to use per part.
•Select 'Group Knowledge' from the toolbar. A window will appear with the current knowledges contained in the current drawing.
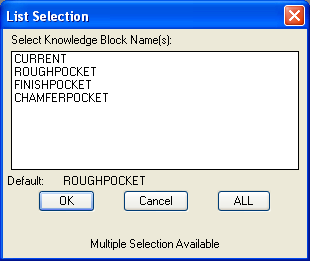
•Select the cuts IN ORDER for the Group Knowledge. This is the order that they will cut and sequence in.
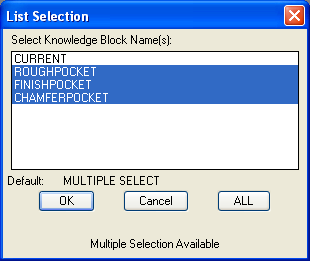
•Select 'OK' and you will be returned to the CAD screen.

•Here you are prompted to give the Group Knowledge a name.

•Type in a name (up to 29 characters) and press ENTER.

•The named Group Knowledge is stored in the drawing in the knowledge list.
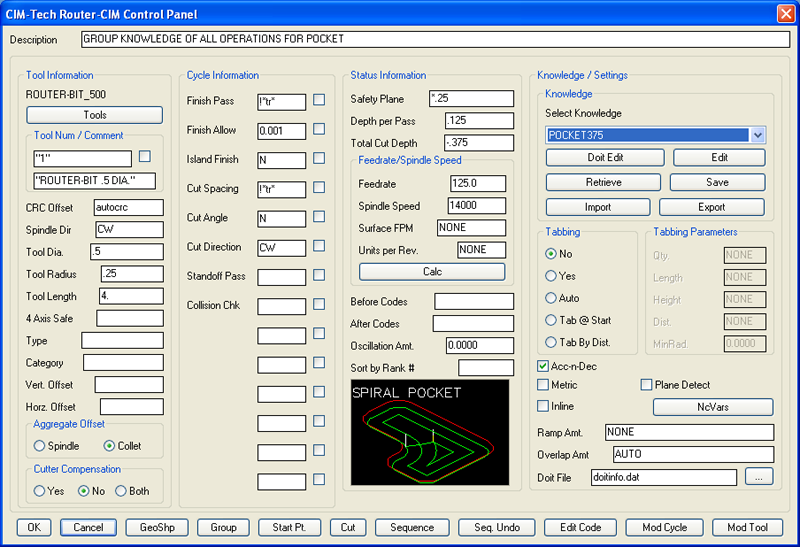
When a Group Knowledge is selected from the list, the first knowledge in the group will appear.
When a shape is selected to cut, all the knowledge operations will be performed in the order in which they are stored in the group. They will be Sequenced in that order as well, unless overridden by another sort key.
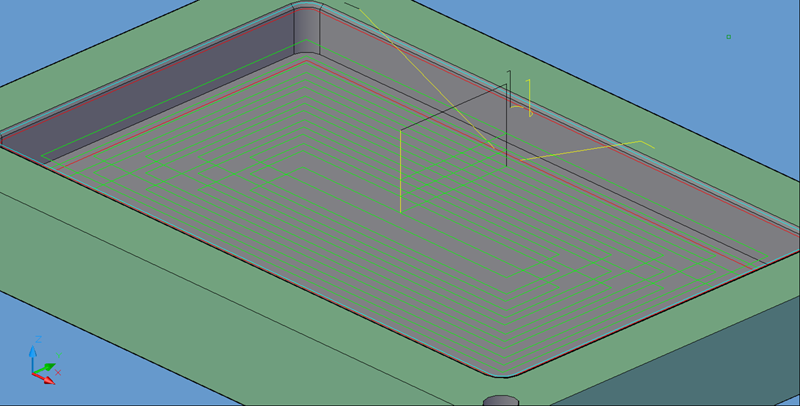
Then when you come back into the Control Panel, you will be prompted to clear the group knowledge status.
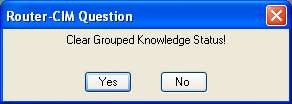
If you have more cuts to make with this same group right away, you can select 'NO'. Otherwise, it is advisable to click on 'Yes', so that you don't accidentally make more than one cut on the next shape.
NOTES: You can EXPORT Group Knowledge the same as regular knowledge.
When you use the Retrieve Knowledge command to retrieve the Group Knowledge conditions, a 'STATUS' dialog box will appear for each of the cut conditions contained in the group.
You CANNOT use Group Knowledge with DOIT, there is no way to determine if you want to clear the Group Status before it goes on to the next knowledge.